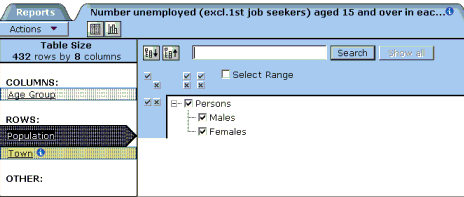Each Page on the Beyond 20/20 part of our site has the following features:
Search
When you first visit this site you will see a Search Box option.
If you already know part of the name of a report you wish to view; you may type this word or words into the Search Box and then click on the "Search" button to view a list of reports that contain these words in their title.
When you have selected a report or table to view it, each page has the following areas.
Each area is described below:
Toolbar
- The Toolbar looks like this

- Click CSO logo to leave Table Builder and go to the main Central Statistics Office website.
- Click Reports to view a list of available reports or tables
- Click Help to get more help on viewing and printing reports.
Actions
The actions pull down menu, contains the Select items to view menu and other options for viewing and sorting data. There is also options for printing.
Select items to view
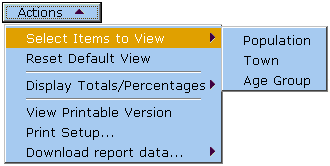
In the Select items to view menu, click on a dimension to work with its items.
- When you select a dimension it is active and is highlighted with a large blacked-out arrow pointer
- Completed dimensions are marked with a checkmark. A dimension is completed when it has some items selected. You can always return to a completed dimension and change the item selection. If you clear all the items in a dimension, the first item in the item list is selected by default.
Remaining actions:
- Click on table icon
 to view your report as a multidimensional table.
to view your report as a multidimensional table.
- Click on chart icon
 to view your report as a graph.
to view your report as a graph.
- Other options allow the data to be sorted, downloading in different file formats and printing.
Items area
- When a dimension is selected from the Select items to view menu, by clicking on it, the items within a dimension are displayed.
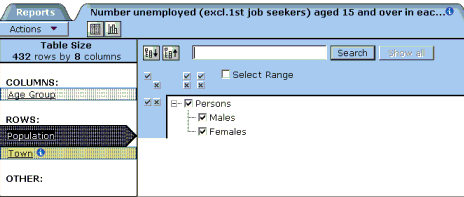
Figure 2: The Items Area for the population variable.
To choose the items that make up a dimension:
Items Search Box
- If there are more than 32 items to be listed, to help you to search for specific items; a Search Box will appear:
- Enter a word or phrase in the search box. (dimensions with few items may not have a search box.)
- To limit the search— that is, to perform an 'AND' search— enter two or more words separated by a space, a comma and a space, or the word 'and' surrounded by spaces. Only those items that contain all the words will be found.
- Click Show all to clear the search box and show all the items in the dimension.

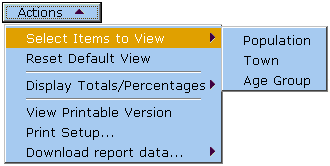
 to view your report as a multidimensional table.
to view your report as a multidimensional table. to view your report as a graph.
to view your report as a graph.